How to Find Router IP Address (Windows 10, Mac OS, iPhone iOS, Android)
How to Find Your Router’s IP Address: Looking for your Router IP Address? Don’t you have the perfect solution to finding a router IP address? Don’t worry at all! I’m here to explain to you how you can find your router’s IP address without any hurdles. Before telling you the process of finding Router’s IP Addresses, you must know about the basics of IP Addresses. It’s important to know that A home network’s IP address always starts with 192.168. The majority of Routers typically have IP addresses like 192.168.l.l or 192.168.1.1 or 192.168.0.1 or 192.168.l.254.
In this way, your router’s IP Address will be different or vary, depending on your device or computer you use. Router IP Address which you want to find out, can belong to Windows 10, Mac OS, iPhone iOS, Android & so on. As, we’ve already got the complete list of default router IP addresses, which you can check immediately by clicking on the given link. You must have information that “An IP address consists of four numbers separated by full stops.” Meanwhile, you can use these below methods to find out what IP addresses your routers use.
FIND ROUTER IP ADDRESS
You first need to configure your router. In order to do that, you’ll need to log in to it. And, you must know its IP address for configuring your router successfully. We’ve already shared the Default Router Username and Passwords List with you in our different posts. So, here are the important steps you need to follow with the devices or computers.
WINDOWS
If you are a windows user, then it’s really easy for you to find out your IP Address. Here are some steps to follow:-
- 1. First, You need to open the command prompt by accessing the search bar from the windows
- 2. Now, you have to type ‘cmd’ in the particular search bar.
- 3. You’ll see A black window will appear in front of your screen.
- 4. Here, again you’ll need to type ‘ipconfig’ for checking the complete Router IP Configuration.
- 5. Finally, your IP Address or default gateway address will flash in front of your computer/laptop/tablet screen. So, Look through the results and complete your findings.
- Read More: Private Server Clash Of Clans iOS IPs
MAC OS
Mac Operating System users can follow these simple tips to check the Router’s IP. If you are also a MAC User, then these are the simplest tips for checking your router’s IP address:-
- 1. First, Click on the Apple menu, which is available on top of the screen.
- 2. Next, a Choice of options will open in front of you. Here, select ‘System Preferences.
- 3. A next step will ask you to clock on one of the icons, you can click on the ‘Network’ icon from here.
- 4. After that, You must choose the relevant network connection from the given connections, according to your area/place.
- 5. Last, You need to press the ‘Advanced’ button.
- 6. At last, you’ll see some types of tab options here. You need to click on the ‘TCP/IP’ tab. It will show you the IP Address of your Router on the right side of that. Hence, you finally got your Router IP Address with Configuration here.
LINUX
If Linux is facing difficulties in finding the IP of the Router, then you need to follow some steps provided below:-
- 1. First, Click on the Applications in the Linux model of your device.
- 2. Next, you need to click on the System Tools. A window will open in front of you.
- 3. Now, Click on the Terminal here and type ‘ipconfig’ to find out your IP Address.
- 4. Finally, you will see your router’s IP listed beside ‘inet addr’. Hence, note down your Router’s IP for further use.
IPHONE IOS
Now, If you are an iPhone lover or iOS user and using any version of iOS like (iOS 10 or iOS 9 or iOS 8)..It’s not really hard to find out your router’s IP. It’s piece of cake for you to find. Check the below instructions to follow step by step process:-
- 1. First, go to the settings option.
- 2. Click to the WiFi section, which is provided in the settings.
- 3. Now, click on the currently connected wireless network from the different mentioned networks.
- 4. Finally, Look in the section named DHCP and find out your Router’s IP Address here.
Hence, It was so easy to check your router’s IP with the iPhone iOS devices.
ANDROID
There are almost equal users for Android versions as compared to iPhone iOS. But, most of them don’t know to find the IP address of routers with Android devices. If you also don’t know, then below we are providing you easiest method to find the router’s IP for Android devices. Follow the below steps:-
- 1. First, Install the 3rd-party app called WiFi Analyzer from Google Play Store. Make sure to download and install the verified app by checking the number of installs and ratings. Don’t go with Spam ones or other ones.
- 2. After installing the app, open it on your android device and tap on the ‘View’ menu.
- 3. Now, select the ‘AP list’ from the ‘View’ menu.
- 4. Your screen will show ‘Connected to: [Network Name]’ after doing the further process.
- 5. Now, If you tap on it, You’ll find your router’s IP along with your network’s information (displaying in a window). Hence, your purpose has been fulfilled to find out the IP Address of the Router from your Android devices.
CHROME OS
At last, For all Chrome operating system users..Follow the below steps:-
- 1. First, Check your taskbar and here you need to click on the notification area.
- 2. Next, you’ll find a list that will appear on your screen. Here, ‘Connected to [Network Name]’ is on the list.
- 3. Further, click on the name of the wireless network by selecting the one you use.
- 4. After that, click on the ‘Network’ tab, which will display you the exact results including your router’s IP Address.
Hence, we’ve found our router’s IP for Android.
ROUTER IP ADDRESS, DEFAULT USERNAME, AND PASSWORD:
| Router Manufacturer | IP address | User Name | Password |
|---|---|---|---|
| TP-Link | 192.168.1.1 (Link) 192.168.1.254 (Link) | admin | admin/password |
| Cisco | 192.168.1.1 (Link) | admin | admin |
| D-link | 192.168.1.1 (Link) 192.168.1.254 (Link) | admin | admin |
| Linksys | 192.168.1.1 (Link) 192.168.1.10 (Link) 192.168.1.254 (Link) 192.168.2.1 (Link) | admin | admin |
| Netgear | 192.168.1.1 (Link) | admin | admin |
| Netgear | 192.168.1.1 (Link) | admin | password |
| Asus | 192.168.1.1 (Link) 192.168.2.1 (Link) 10.10.1.1 (Link) | admin | admin |
| Belkin | 192.168.1.1 (Link) 192.168.2.1 (Link) 10.0.0.2 (Link) 10.1.1.1 (Link) | (none) | MiniAP |
| Billion | 192.168.1.254 (Link) | admin | admin |
We’ll also share the complete list of Router Usernames and Passwords. Keep in touch with us for further updates.
Thanks for reading till the end.
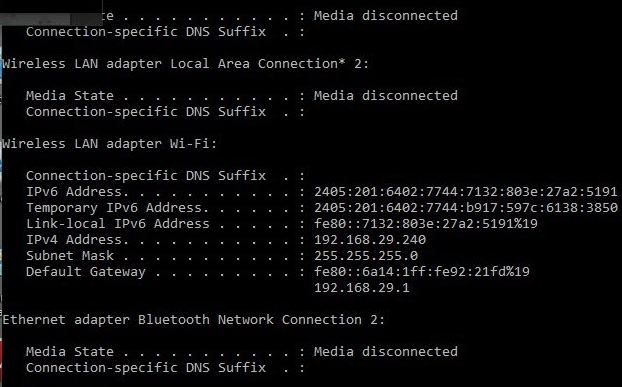
![Service Host SuperFetch/SysMain: Local System, Fix High 100% Disk CPU Usage [SOLVED] 2 Service-Host-SuperFetch-Local-System-Disk-Usage](https://192-168-1-1i.com/wp-content/uploads/2021/12/Service-Host-SuperFetch-Local-System-Disk-Usage.jpg)
